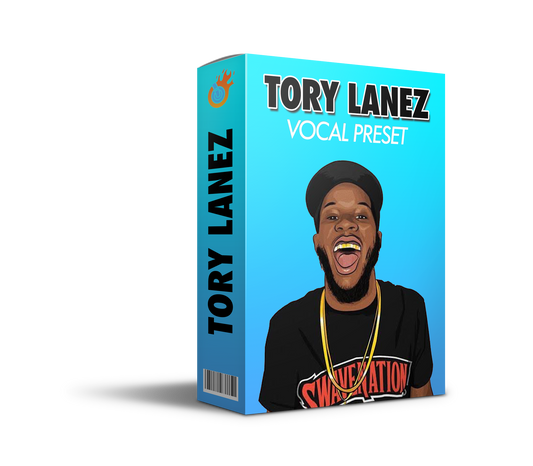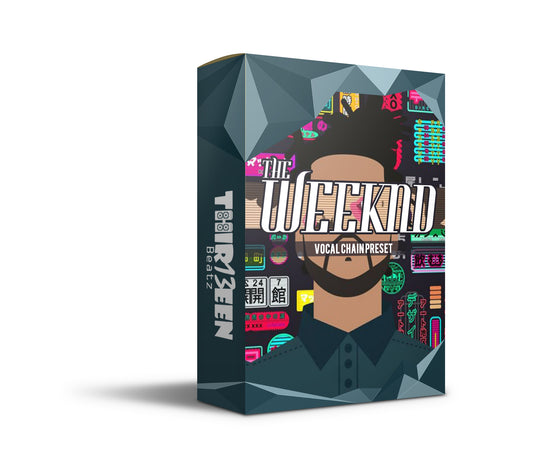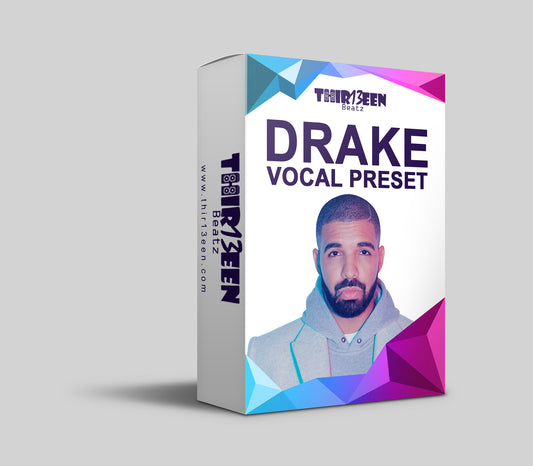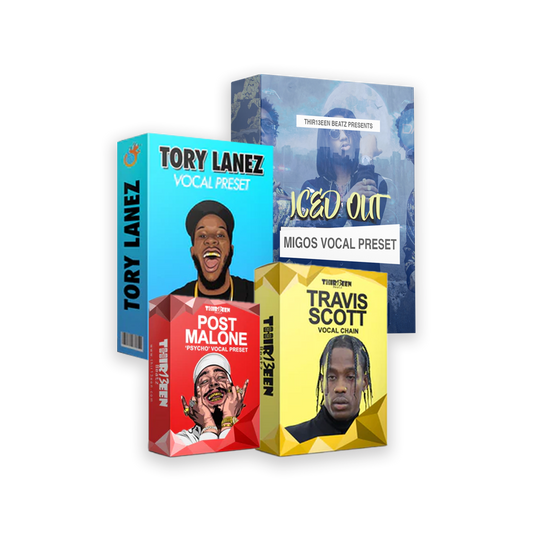Intro to FL Studio
FL Studio stands as a cornerstone in the music production world, offering a comprehensive suite of tools for artists to express their creativity.
With its rich history and robust functionality, this digital audio workstation caters not only to beginners but also to seasoned producers looking to refine their sound.
Understanding how to navigate FL Studio’s vast array of features is crucial for maximizing your music's potential.
This guide aims to demystify the process, from essential updates that keep your software running smoothly to advanced techniques in recording and editing.
Whether you're looking to add new plugins, change time signatures, or record crystal-clear vocals, mastering these functionalities can significantly elevate your music creation process.
Join me as we delve into the depths of FL Studio, unlocking the secrets to a more productive and creative music production journey.
How to Update FL Studio
Ensuring FL Studio is up-to-date is paramount for accessing the latest features and improvements, directly impacting your music production workflow.
Updates often include new tools, bug fixes, and performance enhancements that can make a significant difference in your projects.
Not only do they offer fresh capabilities, but they also ensure compatibility with various plugins and operating systems, safeguarding against potential crashes or glitches.
Updating FL Studio is a straightforward process.
First, open FL Studio and navigate to the 'Help' menu, selecting 'About.'
Here, you can check your current version. To update, visit the Image-Line website, log into your account, and download the latest version of FL Studio.
After downloading, run the installer. It will automatically update your software while keeping your settings and projects intact.
Staying current with updates ensures you’re utilizing FL Studio to its fullest potential, keeping your production process smooth and efficient.
Also Read: FL Studio Review and Comprehensive Guide
How to Add Plugins to FL Studio
Adding VST plugins to FL Studio is like unlocking a treasure trove of sound possibilities, enabling you to expand your sonic palette and enhance your tracks with new textures and effects. Here’s how to incorporate these plugins into your workflow:
Installing VST Plugins: Begin by installing the VST plugin on your computer. Ensure you note the folder where the plugin files are stored, as you'll need to direct FL Studio to this location.
Adding Plugins to FL Studio: Open FL Studio and navigate to the 'Options' menu, then select 'Manage Plugins'. In the Plugin Manager window, click on 'Add path' to include the folder containing your VST plugins. Once added, click on 'Start scan' to allow FL Studio to recognize and list your new plugins.
Organizing Your Plugins: To keep your workflow efficient, organize your plugins within FL Studio. You can categorize them by type, such as effects or instruments, or by genre, such as electronic, rock, or hip-hop.
Right-click on a plugin in the Plugin Manager and choose 'Type' to assign it to a category. This organization will save you time and streamline your production process, making it easier to find the right sound when you need it.
Also Read: The Best FL Studio Plugins
Tips for Streamlining Your Plugin Workflow
Favorite Plugins: Mark your most frequently used plugins as favorites. This can be done in the Plugin Manager by clicking the star icon next to the plugin name. Favorited plugins appear at the top of the list, providing quick access.
Custom Plugin Folders: Create custom folders within FL Studio’s browser for different project types or moods. This way, you can have a selection of go-to plugins ready for any scenario.
Use Plugin Presets: Take advantage of presets within your plugins to quickly find sounds that match your project. Many VSTs come with a library of presets designed by professional sound designers.
Stay Updated: Regularly check for updates for your VST plugins. Developers often release updates that improve performance, add new features, or fix bugs.
By following these steps and tips, you can effectively expand your sound with VST plugins in FL Studio, making your music production process both more creative and efficient.
How to Copy and Paste in FL Studio
Mastering the copy and paste functions in FL Studio can significantly streamline your editing and arranging process, making your workflow more efficient and allowing you to experiment creatively with your projects.
Here’s a quick guide to leveraging these essential editing skills.
Basic Copy and Paste: In FL Studio’s Playlist, Piano Roll, or any pattern sequencer, you can easily copy and paste your MIDI notes or audio clips.
Simply select the notes or clips you want to copy, right-click to open the context menu, and choose 'Copy'. Then, navigate to where you want to paste them, right-click again, and select 'Paste'.
Clone Channels and Patterns: You can duplicate entire channels or patterns by using the 'Clone' option found in the Channel Rack or Pattern Selector. This is useful when you want to create variations of a melody or beat without altering the original.
Quick Repeats: Use copy and paste to quickly create repeats of certain sections in your track. This is particularly handy for building up the structure of your song, such as duplicating a four-bar loop to extend the verse or chorus.
Creative Ways to Use Copying and Pasting:
Layering Sounds: Copy and paste a melody line or chord progression into a different instrument channel to layer sounds for a richer texture. Adjusting the octaves or adding slight variations can create depth and complexity in your arrangement.
Rhythmic Variations: Copy a drum pattern and paste it into a different section of your track. Alter the pasted pattern by changing hits or introducing new elements to create a dynamic shift in the rhythm.
Building Harmonies: Copy a vocal or melody line and paste it into a new channel. Then, modify the notes in the Piano Roll to create harmonies that complement your original line.
Experimenting with Structure: Use copying and pasting to rearrange sections of your track quickly. This can help you experiment with different song structures until you find the one that best suits your composition.
By mastering these copying and pasting techniques, you not only streamline your workflow but also open up a world of creative possibilities in FL Studio.
Whether you’re layering sounds, creating variations, or experimenting with song structure, these essential editing skills are fundamental to efficient and inventive music production.
Also Read: The Best Free FL Studio Presets
How to Change Time Signatures in FL Studio
Changing time signatures in FL Studio is a powerful technique to enhance the dynamics and complexity of your compositions.
It allows for creativity beyond the standard 4/4 time, giving your music a unique feel and flow. Here’s how you can change time signatures in FL Studio and some examples of how this can elevate your compositions.
Changing Time Signatures
Project Settings: Right-click the time marker in the Playlist, select "Add time signature marker", and then you can set your desired time signature. This can be done at any point in your composition, allowing for changes mid-track.
Piano Roll: In the Piano Roll, you can also use time markers to change time signatures for specific patterns or sections, enabling intricate rhythmic variations within a single piece.
Utilizing Time Signatures Creatively
Jazz and Progressive Compositions: Jazz, progressive rock, and metal often employ unusual time signatures, such as 7/8 or 5/4, to create a sense of tension and release, or to add complexity. You can experiment with these to introduce unexpected rhythmic changes that challenge and engage the listener.
Film Scoring and Atmospheric Tracks: Changing time signatures can effectively underscore cinematic moments or shift the mood in atmospheric tracks. A sudden change from a steady 4/4 to a waltzing 3/4 can simulate a turn of events or a shift in emotion.
Electronic and Dance Music: While less common in electronic genres, innovative producers can use odd time signatures to set their tracks apart, creating unique grooves that stand out in a club setting. Transitioning between time signatures can also create dynamic build-ups and drops.
Examples of Creative Compositions
Electronic Fusion: An electronic track that starts in 4/4, creating a familiar dance groove, then transitions into a 7/8 bridge, adding an unexpected twist that captivates the dance floor before smoothly returning to 4/4 for the climax.
Cinematic Score: A piece that begins with a steady 4/4 to establish a theme, shifts into 6/8 to introduce a sense of urgency or adventure, and finally settles into a 3/4 waltz as the resolution or denouement.
Progressive Metal: A metal track that weaves through a series of time signatures, starting with an aggressive 5/4 riff, moving into a complex 9/8 section for solos, and culminating in a powerful 4/4 chorus that unifies the diverse elements.
Mastering the art of changing time signatures in FL Studio not only broadens your musical palette but also sets your work apart with signature rhythms and flows.
This approach encourages you to think outside conventional structures, pushing the boundaries of genre and listener expectations.
As you experiment, you'll find that these rhythmic variations can transform the energy and emotion of your music, opening up endless possibilities for creativity and expression.
How to Record Vocals in FL Studio
Recording vocals in FL Studio involves more than just hitting the record button; it's about creating the right environment, settings, and mindset to capture the best possible performance.
Here's how to set up FL Studio for optimal vocal recording and some best practices to ensure you capture high-quality vocal takes every time.
Setting Up FL Studio
Audio Interface and Microphone: Ensure you have a reliable audio interface and a quality condenser microphone suitable for vocals. Connect your microphone to the interface and select it as the input source in FL Studio's audio settings.
Recording Channel: Open the mixer, select an empty channel, and assign your microphone to it. Use the channel's FX slot to add an EQ to roll off low frequencies and a compressor to control dynamics gently.
Headphones: Use closed-back headphones to monitor your recording. This prevents the backing track from bleeding into the microphone.
Also Read: The Best Mics for Recording Vocals
Best Practices for Capturing High-Quality Vocal Takes
Environment: Record in a quiet, acoustically treated space to minimize room reflections and background noise. If a professional booth isn't available, improvise with blankets or acoustic foam to dampen the room.
Levels and Monitoring: Set your input levels to peak around -12 dB to -6 dB to avoid clipping while leaving enough headroom for dynamic performances. Enable direct monitoring to hear the vocal performance with minimal latency.
Performance Techniques: Encourage the vocalist to perform with emotion and energy. Use a pop filter to reduce plosives and maintain a consistent distance from the microphone for even volume levels.
Take Management: Record multiple takes to capture different emotional nuances and vocal inflections. FL Studio's "loop recording" feature can be handy, allowing the vocalist to perform several takes back-to-back.
Compiling the Best Performance: Use FL Studio's Playlist to compile the best parts from different takes into one flawless performance. Pay attention to timing, pitch, and emotional delivery when selecting segments.
Post-Recording Tips
Pitch Correction: Gently correct any off-pitch notes using FL Studio's Newtone or any third-party pitch correction plugin, preserving the natural performance as much as possible.
Editing and Effects: Clean up the recording by trimming silence and removing unwanted noises. Apply effects sparingly—reverb and delay can add space and depth, but too much can muddy the mix.
Recording vocals in FL Studio is an art that combines technical setup with the performer's creativity.
By following these steps and practices, you set the stage for capturing vocal performances that can elevate your tracks from good to unforgettable.
Remember, the goal is to capture the emotion and essence of the performance, so while technical perfection is crucial, preserving the unique character of the vocalist's delivery should always be a priority.
How to Randomize Velocity in FL Studio
Adding expressiveness to your MIDI performances in FL Studio can transform a rigid, lifeless track into a dynamic, emotive piece.
One effective way to achieve this is by randomizing velocity, which simulates the natural variation in intensity a human musician would produce.
Here's how to utilize FL Studio's tools for dynamic velocity adjustments and infuse your MIDI compositions with life.
Understanding Velocity: Velocity in MIDI terms refers to the force with which a note is played, affecting its volume and sometimes the timbre. Variation in velocity can make your MIDI instruments sound more realistic and expressive.
Using the Piano Roll for Randomization
- Open the Piano Roll of the MIDI clip you wish to edit.
- Select the notes whose velocity you want to randomize. If you want to randomize all notes, press Ctrl + A to select all.
- At the bottom of the Piano Roll, you'll see the velocity levels of the selected notes. Right-click on this area and choose "Randomize" from the menu.
- In the Randomize control window, adjust the "Levels" setting to vary the velocity. You can control how drastic the velocity changes are with the "Bias" and "Pattern" options. Experiment with these settings to achieve a natural feel.
Using the Graph Editor for Precise Control
The Graph Editor in FL Studio's Piano Roll offers another way to adjust velocities with precision.
- Click on the Graph Editor icon (next to the Control Panel icon) in the top-left corner of the Piano Roll.
- Select "Velocity" from the drop-down menu in the Graph Editor.
Here, you can manually adjust the velocity of individual notes by dragging the corresponding bars up or down.
This method is excellent for making detailed velocity adjustments to express certain musical passages or dynamics.
Velocity Randomizer Tool:
For a more automated approach, FL Studio includes a handy tool specifically designed to randomize velocities. Access it by going to the Tools menu in the Piano Roll and selecting "Riff Machine."
Within the Riff Machine, find the "Levels" tab.
Here, you can randomize velocity (among other parameters like panning and pitch) according to the specific settings you choose, offering a quick and automated way to add variation to your MIDI notes.
Tips for Effective Velocity Editing
- Listen carefully as you adjust velocities. The goal is to enhance the musical expression without making it sound unnatural or overly erratic.
- Consider the instrument you're editing.
- Different instruments respond differently to velocity changes—what works for a piano might not work for a string section.
- Use reference tracks to guide your velocity editing. Listening to how real instruments fluctuate in dynamics can inspire your MIDI editing decisions.
By mastering these techniques in FL Studio, you'll be able to imbue your MIDI performances with the nuance and expressiveness that make music truly resonate with listeners.
Experiment with different levels of randomization and manual adjustments to find the perfect balance for your track.
Also Read: Our Vocal EQ Cheat Sheet
Optimizing and Troubleshooting FL Studio
Navigating through the complex world of music production in FL Studio can sometimes lead to bumps along the road.
Understanding how to troubleshoot common issues and optimize settings can significantly enhance your production experience, leading to a smoother creative process.
Here’s how to tackle some of the typical problems and make the most out of your FL Studio setup.
Troubleshooting Common Issues
Audio Dropouts or Glitches: If you're experiencing audio dropouts or glitches, start by checking your audio buffer settings. Increasing the buffer size can provide your system with more time to process audio, reducing dropouts.
Access this setting in FL Studio by going to the Options menu, selecting Audio Settings, and adjusting the buffer length slider.
Plugin Crashes: Plugins can sometimes cause FL Studio to crash or freeze. If this happens, try updating the plugin to the latest version or running FL Studio in "safe mode" to determine if a specific plugin is the culprit.
To start in safe mode, hold down the Shift key while opening FL Studio.
MIDI Connectivity Issues: Ensure your MIDI device is correctly connected and recognized by your computer. In FL Studio, navigate to MIDI Settings in the Options menu and make sure your device is listed and enabled.
If not, try reinstalling the device drivers or using a different USB port.
Optimizing FL Studio Settings
Managing CPU Load: Heavy projects can tax your CPU, leading to performance issues.
Utilize FL Studio's "Smart Disable" feature for plugins to automatically disable plugins when they're not in use, saving CPU resources. Enable this option under the Audio Settings menu.
Memory Management: For projects with extensive sample usage, adjusting the sample rate and bit depth can help manage memory usage.
Consider using FL Studio's "Bridged Mode" for plugins that consume a lot of memory, which runs the plugin in a separate process.
Workflow Efficiency: Customize FL Studio's workflow to your liking by adjusting the layout, color schemes, and keyboard shortcuts.
Tailoring the DAW to your workflow can significantly speed up your production process. Explore the View and General Settings menus to find customization options.
Use Templates: Save time by creating templates for different types of projects. This way, you can start new projects with your preferred settings, channels, and routing already in place.
To save a template, set up a project as you like, then save it to the "Templates" folder in FL Studio's browser.
Project Backup: Enable autosave and backup options to protect against data loss. FL Studio can be configured to automatically save backup versions of your project at intervals. You can find these options in the File Settings menu.
By addressing these common issues and optimizing your FL Studio settings, you’ll be better equipped to focus on what truly matters—creating music.
Remember, a smooth production experience not only makes the process more enjoyable but can also inspire creativity and innovation.
Concluding our FL Studio Tutorial
In wrapping up, mastering FL Studio's robust array of tools and features is a journey worth embarking on for any music producer.
From ensuring your software is up to date, adding and organizing plugins for a richer sound, to the intricate processes of editing, vocal recording, and MIDI velocity adjustments, each step opens up new avenues for creativity.
It's these capabilities that set FL Studio apart as a dynamic platform for music production, allowing both beginners and veterans alike to sculpt their unique sound.
Continued exploration and learning within FL Studio not only sharpen your skills but also expand your musical possibilities. The world of music production is ever-evolving, and with FL Studio, you're equipped with a tool that grows with you.
Whether you're troubleshooting to smooth out your workflow, customizing settings for optimal performance, or diving into the latest updates and features, FL Studio offers an endless landscape of potential.
Embrace this journey of discovery, and let FL Studio be your guide to realizing your musical visions.